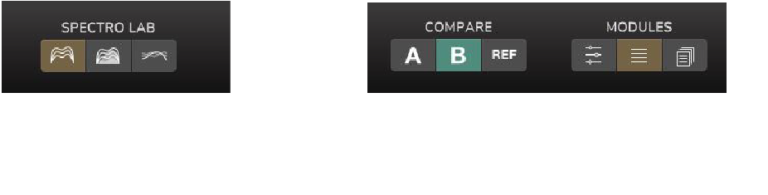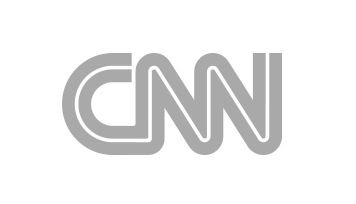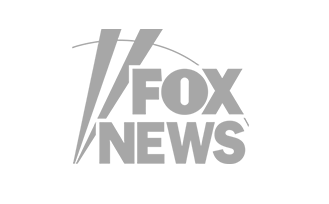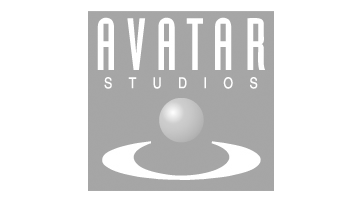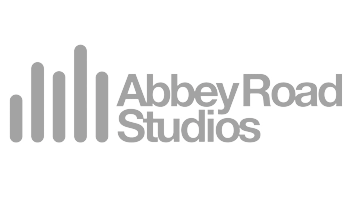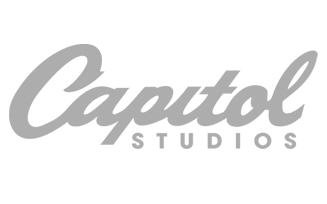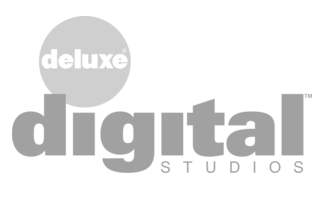Manual / Finalizer
Finalizer
Analyzer
Top Menu

File
Click here to view the File drop-down menu. This allows projects to be created, opened, closed, saved, and audio files imported, and preferences to be edited.

- New: start a new project
- Open: open an existing project
- Open Recent: view and select from a list of recent projects
- Import Audio File: import an audio source file
- Close: close the current project
- Save: save the current project, using the same filename
- Save As: save the current project, using a new filename
- Print to File: render and export the current project master output file to disk
- Upload to Finalizer.com: uploads the current project master output file to your account on Finalizer.com, for comparison against music genres and current hits
- Preferences: open the “General” page of the Preferences menu. On Mac the Preferences is found in the Finalizer drop down menu.
- Quit: exit the Finalizer
Note: An “Unsaved data” reminder is displayed if a current project has not been saved, before you can open another project. Caution: If not saved, then any unsaved changes will be lost.

A similar warning appears before a new audio file can be loaded:

Note: When importing an audio source file into the Finalizer you will be asked if you want to copy the audio source file into the Finalizer project file. If you answer no, the Finalizer project file will point to the audio source file and you should be careful not moving this file from its location unintentionally.

If you export a new version of your mix audio file from your DAW and overwrite the Finalizer audio source file, it will not automatically be reimported into the Finalizer project while the application is running. You will have to reopen the project or restart the Finalizer application.
The following message will be shown if the audio source file used in the project is missing:

Edit
Click here to view the Edit drop-down menu. This allows the use of undo and redo on current operations.
The Finalizer features a rather comprehensive Undo/Redo system.
- All relevant parameter changes that affect the processing can be undone or redone
- The undo/redo stack is unlimited
- The undo/redo stack is not saved in the project and it is reset when the project is closed. This way your steps are not visible to partners you may share the project file with.

- Undo: undo the last command
- Redo: redo the last command
Modules
Click here to view the Modules drop-down menu. This will allow the MODULE List to be edited, such as removing modules, selecting the previous or next modules in the list, or changing the order of the modules in the list.

- Toggle Module Focus: when focus is enabled, the selected module is the last module to be processed as the following modules including the Limiter are bypassed
- Delete Module: remove the selected module from the Module List
- Select Previous Module: select the preceding module in the Module List
- Select Next Module: select the next module in the Module List
- Move Module Up: move the selected module up in the Module List order
- Move Module Down: move the selected module down in the Module List order
- Add Module Chain to Library: add the current list of modules and Limiter (except Prepare and Export) module to the Library as a Module Chain. You may want to rename it before adding it.
- Add Module to Library: add the selected module to the Library. You may want to rename it before adding it.
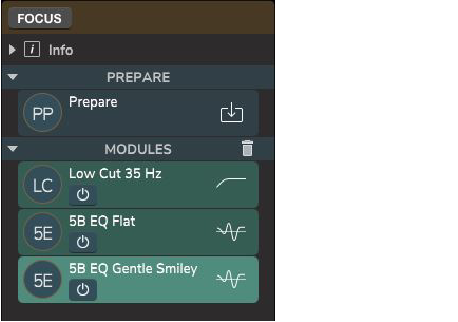
View
Click here to view the View drop-down menu. This will allow the various views to be turned on or off. Keyboard shortcuts are also shown on the far right.

- Select SDC: select the Spectral Dynamic Contour in the SPECTRO LAB
- Select RTS: select the Real Time Spectrum in the SPECTRO LAB
- Select AVG: select the Average Spectral Curve in the SPECTRO LAB
- Select A: select A (prepared source)
- Select B: select B (processed)
- Select REF: select REF (the selected Reference file)
- Toggle A and B monitoring: select either A (prepared source) or B (processed)
- Toggle Edit View: turn on/off the parameter Edit View
- Toggle Module List View: turn on/off the Module List View
- Toggle Library View: turn on/off the Library View
- Refresh all Analysis: will refresh all background analysis for the SPECTRO LAB, full track descriptors in the Master Meter section and the Loudness Compensation
Note: The Toggle selections in the VIEW menu are just the same as using the three SPECTRO LAB buttons, the three COMPARE buttons, and the three MODULES buttons. Keyboard shortcuts are provided to access these commonly used functions.