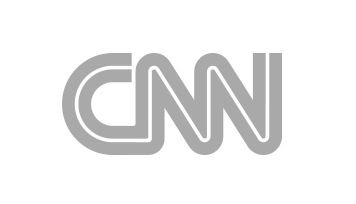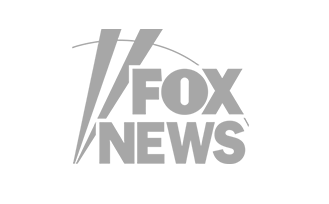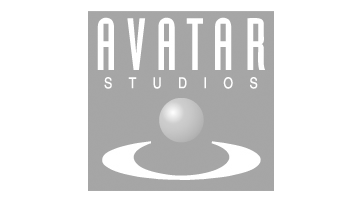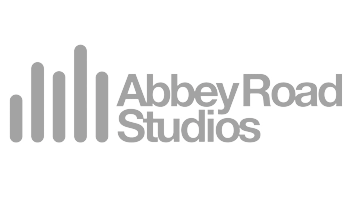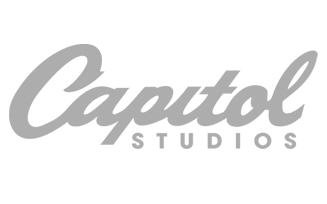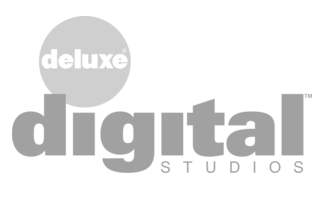Finalizer
Analyzer
Top Bar

The top bar gives access to transport functions, different SPECTRO LAB views, a status-information window for program time and tools-tips, Compare source selection, different Modules views, and login and uploading the results to Finalizer.com
Features:
Top Menus
The menu items along the top are:
- File: save, save as and other file operations, print to file, and upload operations
- Edit: undo and redo operations
- Modules: various Module operations
- View: toggle various views
Finalizer Logo
Click on this logo to visit the Software Update page of the Preferences Menu.
- Note: If there is a software update available, an “!” will be shown on the logo.
Transport
Standard DAW transport functions. The specific keyboard commands may be set up in the Keyboard Shortcuts page of the Preferences Menu. The buttons are as follows:
- Rewind
- Forward
- Go to the start of current selection (or Stop, if currently playing)
- Play
- Toggle looping of the full track or the region in the timeline
SPECTRO LAB
Spectral and dynamics views. Choose from these three options: (More details are given in the SPECTRO LAB section)
- Spectral Dynamic Contour, SDC
- Real-Time Spectrum, RTS
- Average Spectral Curve, AVG
Status Information window
- Playhead and region time information
- Status information
- Useful tools-tips
Compare
Select which track or source to play back. This is also reflected in the SPECTRO LAB, Timeline, and Master Meter section.
- A is the prepared source track
- B is the resulting track, processed with all modules
- REF is a reference track, selected from a list of user-added reference tracks
Modules
Select which module views to open.
- Edit view – all parameters and local meters for the processing modules
- Modules List will show the processing chain
- Library will show the list of module and module chain presets
Finalizer.com
- Upload the processed track to Finalizer.com for comparison against classic and current hits and the status of streaming services.
- Takes you to the Cloud page of the Preferences Menu, where you can log in to the website, and upload the final processed file.