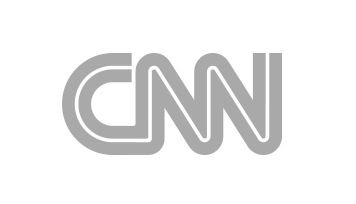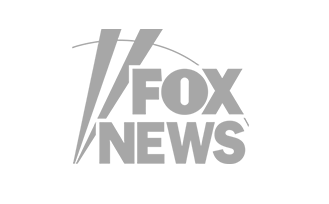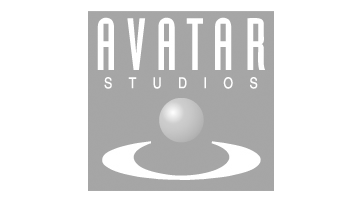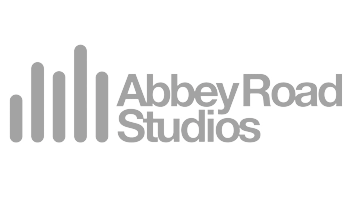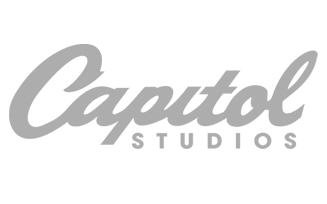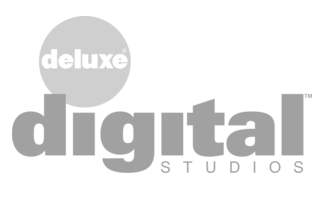Finalizer
Menu
Analyzer
Menu
Preferences Menu
Click on File in the top left corner of the display to view the File drop-down menu. This allows projects to be created, opened, closed, saved, and audio files imported, and preferences to be edited.

Click on Preferences to open the Preferences menu. It has five tabs along the top that lead to other menu pages : General, Audio, Cloud, Keyboard Shortcuts, and About.
General Page:

The General Page Parameters include:
- Auto Save: On/Off
- Loudness Units: LUFS or LKFS
- Transport Mode: “Logic transport method” is currently available.
- Reference Gain: Click and drag in this area to adjust the GAIN used in the Monitor Output area. The range is 0.0 to –30.0 dB. It can be used to enable calibrated listening levels in your studio if such a gain is not available in your monitor chain.
- Dim Gain: Click and drag in this area to adjust the amount the output is reduced when DIM is selected in the Monitor Output area. The range is –10.0 to –60.0 dB
Audio Page:

The Audio Page Parameters include:
- Device Driver: CoreAudio, ASIO, Windows Driver
- Output Device: select the available output device
- Output Channels: select the available output channels
- Sample Rate: Original. The sample rate is defined by the Finalizer project and is set in the Prepare module.
- Buffer Size: 256 to 2048. If you experience audio drop-outs during playback, try setting a higher buffer size to decrease the workload for the computer system.
- Audio CPU Usage: Percentage, On/Off
Cloud Page:
- When you are logged in to your Finalizer.com account, your processed audio file, when you press the Upload button in the top bar, will automatically be encrypted and securely uploaded to the Finalizer Analyzer on www.finalizer.com/analyzer for dynamic and spectral comparison against relevant music genres or streaming services such as iTunes, and Spotify plus Billboard Top 20.
- When logged in, Author will be set to your name on your saved module presets in the Finalizer application.

The Cloud Page Parameters include:
- Enter User Name
- Enter Password
Keyboard Shortcuts Page:
- This page allows you to view all the existing keyboard shortcuts, and to change them and add new ones as required, to fully customize your working environment.
- Use the vertical scroll bar at the right side to scroll down through the list of available short cuts.
- Click on an existing shortcut in the right column, for example “spacebar,” and you will be able to change it to something else, or remove it.
- Click on the “+” and you will be able to add a new shortcut.
The available keyboard shortcuts are shown below:


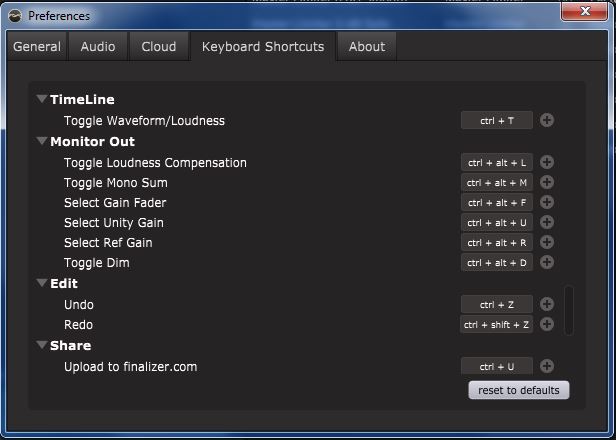

If you click on a “+” in the right column, you can press a key or a combination to create a new shortcut of the parameter in the left column. Press OK to confirm the new shortcut.
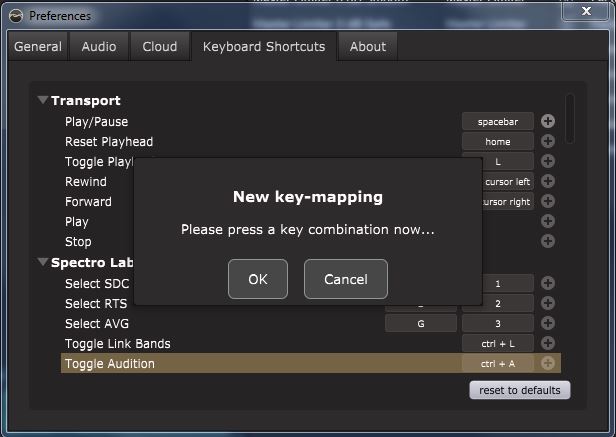
About Page:

The About pages shows the following:
- The version number of the currently-loaded software.
- A red warning icon will appear if a new version of the software is available. (This red warning also appears next to the Finalizer Logo in the top left corner of the main display.)
- The version number of the latest available software.
- A list of items that are new in the latest version will be shown.
- Get the Update: click here to download the new version.
- Auto check for updates: The automatic checking for new versions of the software can be enabled, or disabled.