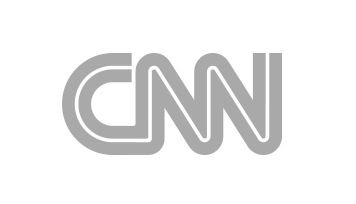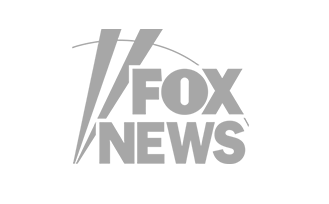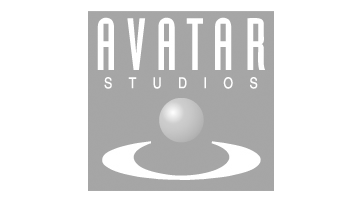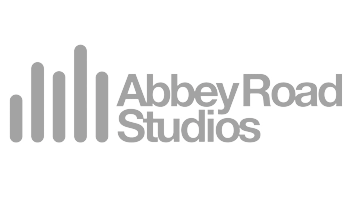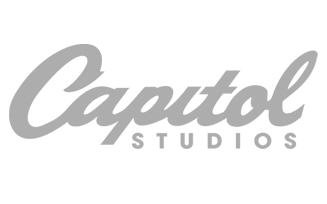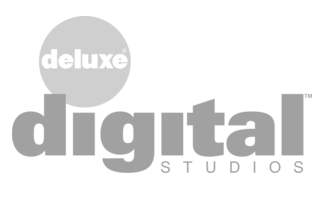Manual / Analyzer
Finalizer
Analyzer
Loudness Radar
In technical terms, The Loudness Radar shows you the short-term Loudness envelope across the track. Now, what does this mean? Simply that you read the meter clockwise to see how loud a certain track sounds at a specific time position. The full track will be shown inside the 360 degrees view.
The Loudness Radar is great for checking the loudness level of the different parts of the track relative to each other – and also relative to other tracks.

For example, if you want to make sure that the bridge leads up to the ever-important chorus in a dynamical way, this is where you find out. (Experts call this the macro-dynamics of the song). The Radar view can also be used as a quick quality control: Does the track have the expected duration – or was the ending accidentally cut off during export? Is a passage in the track excessively loud. Or are there passages with audio drop-outs?
The buttons below the Loudness Radar can turn on/off the Loudness Radar and expand the Spectr-O-Meter for better resolution on the frequency scale.
The Loudness Radar can’t display more than two songs at a time. When COMPARE is enabled, one track from the A list and one track from the B list can be shown and compared.

Radar meter settings:
Before going into the description of the Radar Meter, we want to make clear what we mean when we talk about radar rings. The term is not used to describe the wheels in between the thin circular lines in “the grid”, but rather the thin circular lines themselves. On the illustration above we have highlighted the ring that shows Radar Reference Level. We could also call that ring 1. The outer perimeter of the radar also represents a radar ring – just without the LUFS value clearly stated (you can think of this as ring 0).
The radar rings are – by default – automatically adjusted to fit the shown track in a certain way: Ring 1 (representing the Radar Reference Level) is set to the full track loudness value. That could for example be -16 LUFS.
For each “Loudness ring” you go inwards, there is a 6 LUFS drop in loudness (that is the Radar Resolution we have chosen for the Analyzer). In our example where the full track loudness value is -16 LUFS, the following rings will have values of -22, -28 and -34 LUFS as we go inwards.
The very outer ring (the perimeter of the radar) will consequently have the value -10 LUFS.
If two tracks are compared, using the COMPARE function, the loudness of the loudest track will automatically set the Radar Reference Level.
But you also have the opportunity to customize the Radar Meter: The most visible ring (first from the outside), called the Radar Reference Level, can be set to a fixed value e.g. -12 LUFS. The Radar Resolution can also be set. To do this, you need to log in and change the values in the Settings menu.
This is also where you set the Loudness unit to LUFS or LKFS. They give identical Loudness measurements, but LKFS is mainly used in the US. It is important to note that there is no such thing as an ideal loudness level. Consequently, it is meaningless to talk about an ideal loudness radar image. We suggest you use the tool comparatively: Find songs you consider to be well-mastered and compare their loudness envelopes to the corresponding ones of your track.