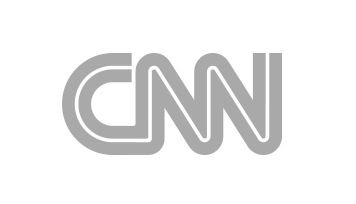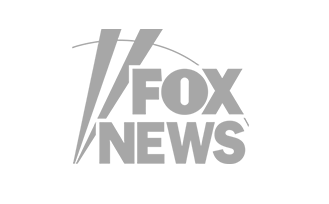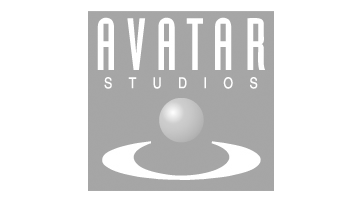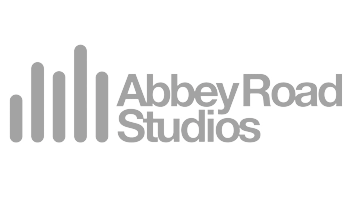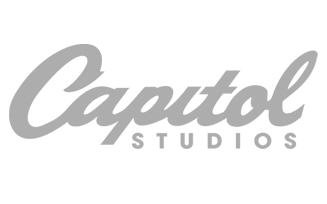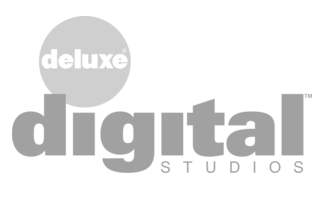Frequently Asked Questions
What’s the deal with Finalizer? Is it free? What tools are included? We’re sure you have a lot of questions.
That’s why we have made this list of answers to frequently asked questions.
Finalizer Desktop Application FAQ
Yes, you do. You can get it here. The Finalizer is compatible with both the iLok USB ‘dongle’ and the host computer-based iLok installation.
The most important point is to export your mix from your DAW without doing anything that will limit the quality of the subsequent mastering. Best practice is to export the mix into a 24 bit WAV or AIFF file, with the same sample-rate used in the mix project. As a rule of thumb, aim for 3 dB head-room – that is, the peak level in the Mix should be below -3 dBFS. We recommend not to use any kind of limiter or “loudness optimizer” in the master bus of your DAW while exporting your mix, as those aspects will be handled better in the mastering session in the Finalizer.
After importing your mix into the Finalizer, the Prepare module is where you set the project sample rate and the pre-gain on the source file. If the project sample rate is different from the source file sample rate a High-Quality FIR conversion filter is applied. The filter features virtually infinite headroom and no noise or L-R imbalance and with 3 optimized frequency responses which all offer a flat pass-band. The gain is set using the background analysis so it can automatically be normalized (Level Normalize) to a specific full track loudness level. The pre-gain can also be left untouched (Original).
Drag/drop an audio file to the REF files SPECTRO LAB view or the REF Track List View to add it. Alternatively, use the (+) in the REF Track List. The Modules List REF Track List now shows the REF files included in the project. One file at a time can be played back by selecting a track in the Modules List REF Track List. Finalizer can hold up to 20 reference audio files. Remove the selected track from the list by pressing Backspace/Delete or using the Bin. In the info field REF track metadata and file path is shown. All information except the actual audio file is saved in the Finalizer project file
It means that there’s no risk of any unintentional clipping or distortion anywhere inside the application or its processing modules. From source file. To file export. Unlike any analog chain and most DAW based solutions, the Finalizer has true infinite signal headroom. And there is also no need for adjusting a lot of gains in the chain to ensure that all processing modules are fed optimally. We have removed all unneeded gain parameters to obtain a fast and solid workflow.
Sound has two ways out of the Finalizer: 1) Exporting the mastered track to file, and 2) Via the Monitor section. The signal level and headroom, when exporting to file, is handled by the Limiter module, at the end of the processing chain. The Monitor section has controls for detecting and avoiding clipping, when listening.
The only reliable way to get solid and consistent mastering results is to assess spectral and dynamical differences at the same loudness level. The Loudness button in the Monitor section will automatically make all tracks (A, B, REF) equally loud, while playing back. That means, you don’t need to adjust any individual gains to match the loudness. Of course, when you want to compare at the actual output level, you can disable the Loudness Compensation. Now the Reference files have the original loudness level and the output level of the project audio file can be defined using the Limiter Gain or Loudness parameters.
When you’re in the ‘B’ Compare mode, you can add as many processing modules as are needed for the mastering job. The Module List view shows the sequence of the different modules in the project. Each module can be bypassed by using the “power button” and the order can be changed by drag and-dropping.
Once you are happy with the modules in your list, the entire Module Chain can be saved to the library, for re-use in future projects.
Single-band parametric EQ:
- Bell, Low shelf, High shelf, Low cut, High cut
5-band parametric EQ
Single band parametric
Dynamic EQ
Full Band Compressor
3-band Compressor:
- Legacy TC style
- Based on MD3
5-band Compressor:
- Modern TC style
- Is a successor to MD4
- Linear Phase crossover filter
M/S Stereo Width:
- Loudness Compensated Mid/Side Ratio
- Full band Mid Pan and L/R Balance
Limiter:
- Conventional Master Limiter approach
- Complementary Loudness approach
- Including versatile Softclipper
Prepare and Export:
- Sample Rate Conversion, High-Quality FIR conversion filter available in both Prepare and Export Module
- High Quality Dither available in Export Module
The processing modules are described in detail in the Manual.
The reason you’ve never heard of a SPECTRO LAB before is that we just invented it. With the SPECTRO LAB you get three complementary visualizations of your track: Spectral Dynamic Contour (SDC), Real Time Spectrum (RTS) and Average Spectrum (AVG). The SPECTRO LAB is a unique tool in the world of mastering.
Spectral Dynamic Contour (SDC) gives an overview of the full track – both spectrally and dynamically. The uppermost curve shows the highest level for each frequency. This is great at showing content that ‘sticks out’ of the mix. The bottom curve shows the softest levels for each frequency. The median level (the level the signal is below 50% of the time) is shown by the 4th curve from the top. Closely spaced curves indicate low dynamics in that specific frequency/level range.
The SDC view functions as a work-bench where you can tweak the parameters of your EQs and Compressors, with controls located on the SDC curves. Thus, you can see the effect of changing a parameter on the spectrum and dynamics of your track.
The SDC is described in detail in the Manual.
Real Time Spectrum (RTS) is a high-quality version of well-known spectrum analyzers. It shows you a real-time spectrum on top of the Spectral Dynamic Contours. The upper curve is a real-time peak RMS analysis. The lower (filled-out) curve is a moving-average RMS analysis. The RTS will show what parts of the current content (at the playhead location) corresponds to a specific part of the full track Spectral Dynamic Contours.
Note that the ‘peak’ curve of the RTS is based on RMS level analysis, and should not be confused with True-peak Level (dBTP).
The RTS is described in detail in the Manual.
Average Spectrum (AVG) is the average energy for each frequency calculated on the full track. This information is great for comparing you track against reference tracks and related album tracks. To make a detailed spectrum comparison possible, all tracks are loudness normalized in the analysis. It’s not recommended to use the AVG spectrum with an “EQ Match” or “Assimilation” approach, to force the spectrum of one track to be identical to another.
The AVG is described in detail in the Manual.
‘A’ plays the original imported track (the source file, in other words). ‘B’ plays the output of the processing chain. ‘REF’ plays the reference file you have chosen. You can upload up to 20 reference files. With the option of loudness compensation you can compare A/B/REF fairly without setting gains manually. The Loudness button in the Monitor section will automatically make everything (A/B/REF) equally loud while playing back without the need to adjust individual track gains. The background analysis calculates the correct compensation gains. When you are at the final stage of mastering where you need to check the track at the actual output level you should disable the Loudness Compensation.
Note the key-commands for playing back A, B or REF that are placed both on the “A”, “B” and “R” keys and duplicated on the keys “4”, “5” and “6”.
Yes, you can. In fact, it’s one of the greatest features of the Finalizer App: It processes the audio real time and you get audible and meter results right away while simultaneously doing a background analysis of the full track to show how the processing affects the full file. In other words, you can use your ears and eyes at the same time.
The timeline can show either and standard stereo sample-peak waveform or a fast Loudness time view. Use the buttons next to the timeline. The Loudness View, reflecting what we actually hear, is great for seeing how the music track progresses e.g. if the chorus is “taking off” as expected compared to the verse. The Y-axis will either be in dBFS or LUFS/LKFS.
Finalizer has true infinite signal headroom. But if the Limiter in the processing chain is temporarily bypassed, you may feed too hot signal to your monitor output exceeding 0 dBFS, which may make the monitor output chain distort. In this case the Red overload dot in the Monitor section will light up.
You can add more headroom in the Monitor section, using either the fader or a fixed Reference level. We recommend setting the Reference level in combination with an SPL calibration of your studio monitors.
Distortion in your monitor path may also come because reference tracks are gained up to fit the Normalization Level of your source track e.g. if the PLR in the reference files are higher than in your track.
To reserve more margin in the monitor path, consider lowering the Level Normalize setting in the Prepare Module that sets the loudness anchor point in your project i.e. the loudness level to which A, B and REF are normalized when the Loudness Compensation in the Monitor section is enabled. in this case, you may want to turn up your monitors volume correspondingly so you will keep a calibrated monitoring sound pressure level.
The main meter section shows you a variety of things.
- First, there’s the Real-time True-Peak PPM meters with high resolution near the top for A (source) and B (processed file or REF files)
- Then there’s the Real-time Short-term Loudness meters for A (source) and B (processed file or REF files)
- The square boxes show the continually updated full track signal descriptors: Track Loudness, True-Peak Max and PLR (Peak-to-Loudness ratio).
- At the bottom there is a shortcut to either the Limiter Gain parameter or the Output Loudness value depending on which Limiter type is used.
The top bar gives you access to transport functions, different SPECTRO LAB views, info-window for time information and tools-tips. Furthermore, there are the options of Compare audio sources (A, B, REF), different Modules views and the possibility to login and upload your mastered track to finalizer.com for further comparison against Billboard Top 20, music genres and the current status with streaming services.
- Loudness Compensation. When activated all audio, incl. A, B and REF files, are loudness normalized to the Normalize Level of the Prepare module. This is essential for assessing subtle changes in the audio..
- Mono Sum will make a mono version of the signal to check mono compatibility (i.e. potential phase issues).
- Fader will enable the monitor output fader parameter, if preferred over your monitor’s volume control.
- Unity (unity gain) will disable the monitor output fader and make it bit-transparent for high quality monitoring.
- REF will make use of the Reference Gain in the Preferences. The Reference Gain may be used for calibrating the monitoring level.
- DIM will temporarily turn down the monitor output level by Dim Gain set in the Preferences, e.g. when you make a phone call.
- The Gain readout shows the current output gain applied, which is a combination of the Loudness Compensation gain, Output Fader gain, REF level and DIM setting.
- The Sample Rate readout shows the project sample rate, which is defined in the Prepare module.
They are completely identical. Only the name differs, due to a lack of harmonization of International standards.
Yes, as a background task, the Finalizer continually analyses the effect of the processing modules on the spectrum and dynamics of your track. The analysis is used to update the SDC views, Loudness Compensation, and other features. The detailed time/frequency analysis employed requires some advanced maths, which is what your CPU at times may find demanding.
Free Analyzer FAQ
The free Analyzer is a cloud-based service that allows you to harness the power of TC Electronic’s innovative displays and advanced measuring algorithms.
- Brand new TC-developed Compress-O-Meter shows how dynamic and loud your track is compared to other tracks.
- Spectr-O-Meter compares the spectral response of your whole track against the spectral response of other tracks for example in the same music genre.
- Loudness Radar reveals the loudness envelope over the duration of your track. This is great for checking the different parts relative to each other or to other tracks.
An ever-expanding set of reference tracks lets you compare your music project with top Billboard tracks, songs within different music genres as well as the development on streaming media.
There are plenty of tracks you can compare your music to. In fact, there are so many, that we’ve created several lists:
Music Genres: Top 20 singles from Billboard.com in different genres are analyzed every 3 months.
Top Sales: Top 20 sales singles and Top 5 albums from Billboard.com are analyzed every 3 months.
Streaming Services: A fixed list of new and classic songs are analyzed from the biggest streaming services like Spotify and iTunes every 3 months.
Greatest of all times tracks: From each available year all the way back to 1958, the top most selling single (GREATEST OF ALL TIME HOT 100 SINGLES) on Billboard.com is analyzed.
Yes, of course you can. You just have to log in! (It’s still free).
Note that your login is completely anonymous and your uploaded tracks are securely encrypted during upload and deleted after analysis.
Our Loudness Radar shows you the Short-term Loudness across the track. It reveals the loudness envelope over the duration of your track, and is great for checking the different parts of the track relative to each other and other tracks. For example to verify the intended development from a bridge to the ever-important chorus.
It is based on the BS1770-4 standard with Shortterm (3 sec. moving window) Loudness measurement.
LUFS is short for “Loudness Units Full Scale”. The scale doesn’t measure sound as a classic dB meter or VU meter would. Rather, it accounts for how the human ear (and brain) perceives the loudness of a track.
There are three typical ways of measuring perceived loudness:
- Momentary measures (that read 400 ms of signal before determining a value)
- Short Term averages loudness (3 seconds of signal reading)
- Long Term/Integrated Loudness/Track Loudness (that calculates an average of the entire song)
To emulate our hearing, BS1770-4 standard K-filtering has been applied. This filter ensures that bass will affect the measurement less and that frequencies above 2 kHz will affect the measurement to a higher degree.
The reason you’ve never heard of a Spectr-O-Meter before is that we just invented it. It shows an Average Spectrum Curve (which is the average energy for each frequency calculated on the full track) and it’s great for comparing the average frequency spectrum of your track against reference tracks or your related album tracks. All the tracks are loudness normalized, which makes it easy to compare the spectrum only. The Spectr-O-Meter excels at highlighting issues with tonal balance.
The (vertical) Y-axis of the Compress-O-Meter shows the overall and integrated Loudness of the track. The (horizontal) X-axis shows the Dynamic Compression of the track.
Loudness is measured according to the BS1770-4 standard. The dynamic compression value is a measurement of micro-dynamics and is based on the Peak-to-Loudness (PLR) ratio of your track.
Please note that loud songs will often have a poor amount of dynamics, i.e. a high degree of compression and may sound squashed. They could even end up sounding weaker in comparison to other tracks when loudness adjusted by streaming services.
The specific value for “compression” in the Compress-O-Meter stems from both the audio content in the track, ie. instrumentation and arrangement, and the applied dynamic compression and limiting.
The Dynamic Compression of the track is shown on the (horizontal) X-axis of the Compress-O-Meter. The value is defined primarily by three factors:
- The instrumentation of the track. Prominent and dynamic percussive elements will contribute to low Dynamic Compression values, while homogeneous elements like synth pads will contribute to higher Dynamic Compression values.
- How consistently the instruments are played. For example: Hard-hitting and consistent power chords all the way through translates into high Dynamic Compression values. A piano sonata ranging from pianissimo to fortissimo translates into low Dynamic Compression values.
- The amount of dynamics processing that has been applied. Dynamic limiters will reduce the transients of the track giving higher Dynamic Compression values. (Dynamic compressors often also reduce the dynamics of a track, but it depends on the used attack and release times).
Excellent question! The answer is both yes and no. MP3s are often more data compressed than a lot of other file formats (although it depends on what bit rate is being used during the format encoding). But if you’re talking about dynamic processing of the audio content itself, MP3s are not necessarily more compressed than any other audio file format would be.
When talking about data compression in audio files, there are three kinds of formats:
Audio Formats with no data compression: WAV (developed by Microsoft) and AIFF (developed by Apple). Both are container formats for PCM encoding. PCM stands for Pulse-Code Modulation and is a digital representation of raw analog audio signals. Your track will be reproduced most purely when distributed in an uncompressed audio format.
Audio Formats with lossy data compression: MP3 (no introduction needed), AAC (used by YouTube, iTunes and PlayStation) and OGG Vorbis (used by Spotify). In theory, you shouldn’t be able to hear the difference between an uncompressed audio file and a properly compressed audio file. But the reality is that some audio files with lossy compression sound… well, lossy. That’s because the sample rate is often set too low, sacrificing audio fidelity for a smaller file size.
Audio Formats with lossless data compression: Lossless compression is a method to reduce the size of an audio file without losing data. The best-known audio file format that does this is FLAC (used by Tidal among others), which stands for Free Lossless Audio Codec. FLAC is an open-source file format that only takes up half the disc space of a similar WAV file.
Well, dB stands for decibel and FS stands for full scale. 0 dBFS is a way to indicate the loudest playback level possible for a WAV file. Most CDs are mastered to reach approximately 0 dBFS, while audio on streaming platforms with a “same level setting” will play back the audio tracks at an equal loudness level, resulting in peak level lower than 0 dBFS, say -6 dBFS.
But a dBFS reading will not tell you the full story – you also need to know the dBTP measurement. The abbreviation dBTP stands for Decibel True-Peak and can be measured using a true-peak meter. Such a meter unveils peaks in between actual samples that when converted to analog or encoded to MP3, AAC etc. would otherwise cause distortion. Therefore, a true-peak meter actually ‘goes beyond 0 dB’. A reading using a traditional sample-peak meter that displays a max of e.g. -0.2 dBFS could go as far as +3 dBFS on a true-peak meter reading.