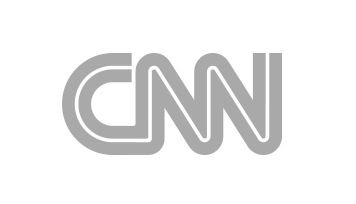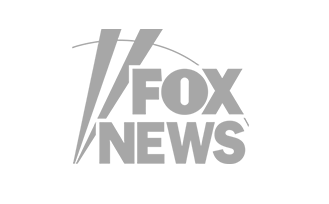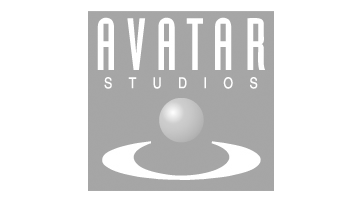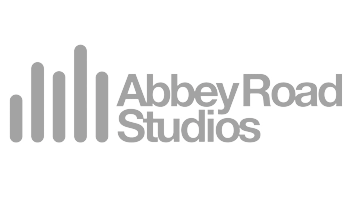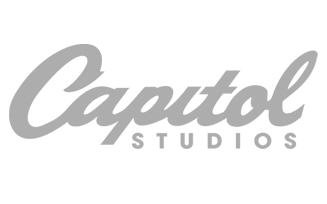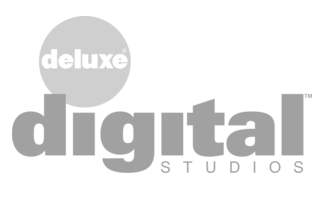Finalizer
Analyzer
Edit View
Select the Edit View by clicking the left button of the three MODULES buttons at the top of the display.

The Edit View shows the details of the module currently highlighted in the Module List View.
In the example above, the Master Limiter is highlighted, so its details are shown in the Edit View.
The details of each module type and its controls, shown in the SPECTRO LAB Control Sticks and in the Edit View, are explained in the sections above regarding Processing Modules and Module Chain.
In addition to the module controls described, the Edit view also shows various meters, depending on the module algorithm type, and the Info section allows you to save modules in the Library.
Saving a Module in the Library
The Info menu in the Edit View of a typical module is shown below:
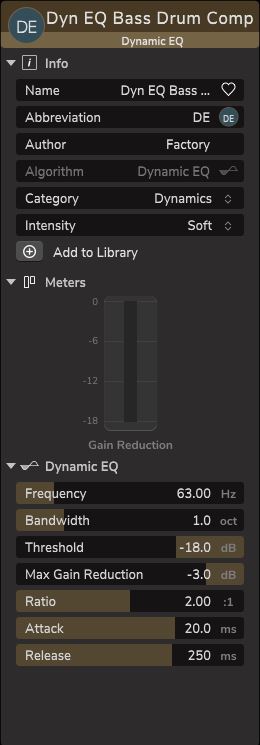
If you change any of the parameters of the module, an Asterisk will appear next to “Info*” to act as a reminder that you are no longer listening to a factory or saved user setting, but one that has changed.

Once the module is fine tuned to your liking, you can save it in the Library as a user preset module, using the Info menu area of the Edit View shown above as follows:
- Name: Enter the name for your new module, and click on the Heart if you want to add it as a favorite.
- Abbreviation: Enter the new one or two-letter abbreviation, and the ball will also change.
- Author: Enter your name here. Default name is User. When logged in to Finalizer.com your name will appear as preset Author.
- Algorithm: This name cannot be changed, as the new module is a modified version of the original algorithm, and not a new type.
- Category: Select a category if the new module fits another category better, now it has been changed. The options are Spectral, Bass/LF, Treble/HF, Vocals, Dynamics, Spatial, and Limiter. Setting the Category will help you find the preset at a later point using the Library Category filtering.
- Intensity: Select an intensity if the new module fits another intensity better, now it has been changed. The options are Neutral, Soft, Medium, and Hard. Setting the Intensity will help you find the preset at a later point using the Library Intensity filtering.
- Click on “Add to Library” and the new module will appear in the Library’s list of modules.
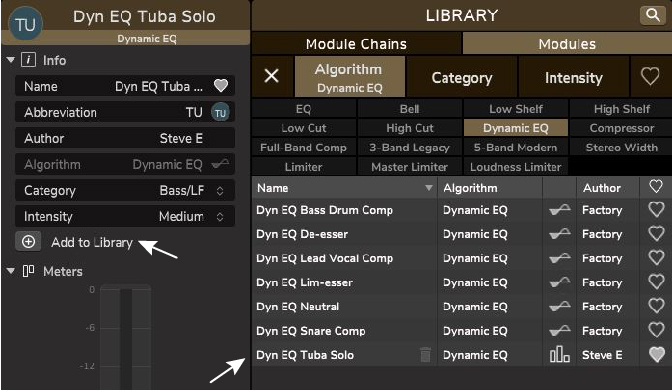
Note: User preset modules can be deleted by clicking on the “trash can” next to the new module’s name in the Library list. Factory presets cannot be deleted.