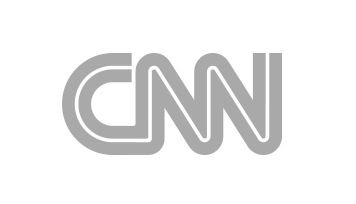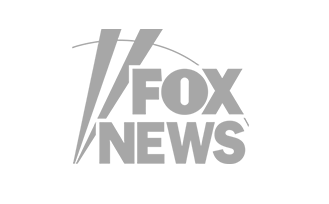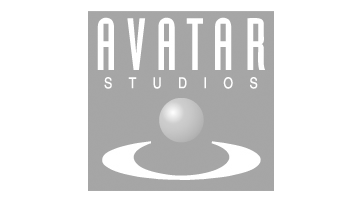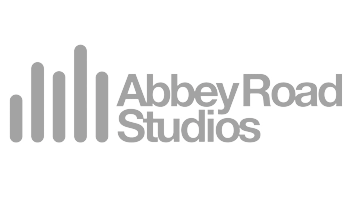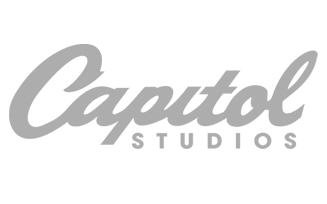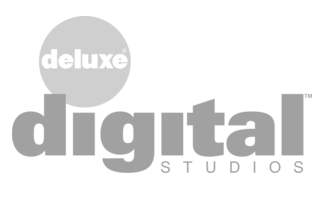Finalizer
Analyzer
Module List
Select the Module List by clicking the middle button of the three MODULES buttons at the top of the display.

In the B Mode (processed track), you can add as many processing modules as needed for the mastering job.
- Modules can be dragged and dropped from the Library into the Module List, or double-click on a module in the Library and it will appear after the selected Module in the Module List.
- Alternatively, use the Modules menu in the top left corner of the application, as described previously, to add, delete and otherwise work with the modules.
- The Module List view shows the serial processing order of the different modules in the project.
- Each module can be bypassed or engaged using the “power button.” The module will turn grey and it will have no effect on the audio while bypassed.
- Modules that feature Solo/Audition, like Multiband Compressors, will have an available Audition button in the Module List.
- The Module order can be changed by dragging and dropping.
- Remove a module using the key command Backspace/Delete.
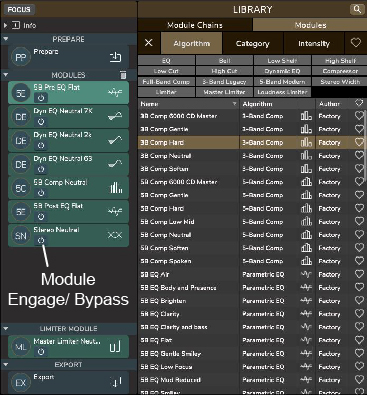
Saving a Module Chain
When you have created a good list of modules for a project, you can save it in the Library as a new Module Chain. It can then be recalled by clicking on it in the Module Chains list.
- Using the Info menu at the top of the modules list, save the current processing chain as a preset with a new title and author name. Default name is User. When logged in to Finalizer.com your name will appear as preset Author.
- The new preset module chain will include the current list of modules in the list, including their settings, and the current Limiter module, but it does not include the Prepare or Export modules.
- The new preset will appear in the list of Module Chains in the Library, for later recall.
- It can be deleted using the trash can symbol in the Module Chains List.
- If you make any changes to an existing Module Chain, an asterisk will appear next to the Info* as a reminder that something has changed.

Recalling a Module Chain
To recall a factory or user module chain:
- Double-click on the desired module chain shown in the list of module chains in the Library. Now you can listen to the chain in Preview mode without needing to wait for the background calculation to finish the SPECTRO LAB measurements.
- To accept the module chain recall, click on the “Tick” as shown, or X to cancel. Note that the previous module list including the Limiter module will be removed and the new module chain added. Prepare and Export settings remain the same. After accepting the chain, the SPECTRO LAB measurements will be performed and shown.

Using Focus
With the Focus button at the top of the Modules List View, you can bypass the modules after the selected module in the processing chain. Note that the Limiter module may become bypassed and the monitor output could possibly send out +0 dBTP signals and potentially be clipping in the following monitor chain.
- In the example below, the Dyn EQ Neutral 63 module was first highlighted, before pressing Focus.
- All modules below this module, including the Limiter module will be bypassed while Focus is engaged. This allows you to audition the effect of the first five modules only.

There are 3 modules that are always present in the Modules List: Prepare, Limiter and Export. Of these, there are only presets for the Limiter in the Library and the Module Chain project presets does not include the Prepare or Export settings either.
Prepare Module
Export Module
Finalizer has Infinite Headroom
- The Monitor output has no explicit limiter, so if the Limiter in the processing chain is temporarily bypassed (by using Focus or the Limiter’s bypass button), you may be feeding a signal that’s too hot to your monitor output, exceeding 0 dBFS. This can make the monitor output chain distort. In this case, the Red overload dot in the Monitor section will light up. The red dot is reset by mouse-clicking on it.